
What You'll Be Creating
Create a Rainy Scene Animation Using Default After Effects Plugins
Preview
Step 1
Create a new composition by clicking Menu > Composition > New Composition. Name it Rainy Day, change the resolution to 1920 x 1080, and set the duration to 10 seconds.

Menu > Composition > New Composition
Step 2
Use Texture1 and Texture2, so you have to download them. Use the clouds_02.mov file from the Free Stock-Pack Appreciation Day pack and Free Rain Sounds by VideoCopilot.
Step 3
Import all of the downloaded assets into After Effects. Use texture2 first, and put it in the Rainy Day Composition and name it Ground.

Import Texture
Step 4
Drag and drop the second texture1 as well.
Change the Blending Mode to Overlay and change it to a 3D layer. To do that, click on the Toggle Switches/Modes button.
Select the layer and press R on the keyboard to reveal the Rotation Properties. Change the X Orientation to 302. Name this layer Water Texture.

Import Texture
Step 5
Drag and drop the clouds_02.mov file into the Rainy Day Composition.
Change the Blending Mode to Overlay and change the Opacity to 50%.
With the clouds_02.mov layer selected, use the Pen Tool to create a rough mask around the water patch.

Create a mask
Step 6
With the Cloud_02. mov selected, go to Effect > Color Correction > Tint and apply it.
Change the Amount to Tint value to 50%.
Press the M key twice on the keyboard to reveal the mask options, and change the Mask Feather to 25%. Go to Effect > Stylize > Roughen Edges and apply it. Use a simple expression on the Evolution. To do that, Alt-Secondary-Click on the Stopwatch and type in: Time*150.
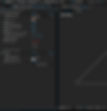
Effect > Stylize > Roughen Edges
Step 7
Create a new solid by clicking Layer > New > Solid, and name it Rain.

Layer > New > Solid
Step 8
Go to Effect > Simulation > CC Particle World and apply it.
Under the Producer tab, change the Position X, Y, and Z.

Effect > Simulation > CC Particle World
Step 9
Change the Physics settings.

Physics settings
Step 10
Modify the Particle Settings. Change the Particle Type to line and the Birth and Death Color to #FFFFFF.

Particle settings
Step 11
Go to Effect > Time > CC Force Motion Blur and apply it.
Change the Motion Blur Samples to 20 and the Shutter Angle to 300.

Effect > Time > CC Force Motion Blur
Step 12
Go to Effect > Blur & Sharpen > Gaussian Blur and apply it.
Change the Blurriness to 5 and turn on Repeat Edge Pixels.

Effect > Blur & Sharpen > Gaussian Blur
Step 13
The rain is barely visible. Apply the curves effect and bump up the Alpha. Go to Effect > Color Correction > Curves and apply it.
Change the Channel to Alpha and move the dark grey line to the upper left corner.

Effect > Color Correction > Curves
Step 14
Duplicate the Rain layer a few times and offset them so the animation won't look exactly the same.

Duplicate layer
Step 15
Select the Ground and Water layers and go to Effect > Color Correction > Curves and apply it. They are too bright, so make them a bit darker.

Effect > Color Correction > Curves
Step 16
Select the Water Texture layer and go to Effect > Simulation > CC Drizzle and apply it.
Drizzle will create the water drop effect. Switch the Light Type to Point Light.

Effect > Simulation > CC Drizzle
Step 17
Create a new composition by clicking Menu > Composition > New Composition.
Name it Text, change the resolution to 1920 x 1080, and set the duration to 10 seconds.

Menu > Composition > New Composition
Step 18
Create a new solid by clicking Layer > New > Solid and name it Line.
Change the Height to 20 px and change the color to #FFFFFF.

Layer > New > Solid
Step 19
Select the Line layer and go to Effect > Transition > Linear Wipe and apply it.
On the Time Line, go to the first frame of the animation. Change the Wipe Angle to -90 and the Feather to 5.
After that, click on the Stopwatch next to the Transition Completion and move forward 5 seconds on the Time Line and change the Transition Completion value to 0%.

Effect > Transition > Linear Wipe
Step 20
Select the Horizontal Type Tool and type in: Rainy Day. I used the Font called Typograph Pro. You can use any font—it's up to you.
Step 21
Select the text layer and go to Layer > Auto Trace and apply it. It's going to create masks around the text, and then After Effects can use these masks with the Stroke Plugin to create a nice reveal effect.
Auto trace creates a new layer. Select the layer and press the M key twice on the keyboard to reveal the masks.
Select every mask and then press Control-C on the keyboard to copy them.

Layer > Auto Trace
Step 22
Create a new solid by clicking Layer > New > Solid and name it Stroke.

Layer > New > Solid
Step 23
Select the Stroke layer and then Go to Effect > Generate > Stroke and apply it.
Press Control-V or go to Edit > Paste to paste the masks.
Click on the All Masks checkbox and go to the first frame of the animation, and then click on the stopwatch next to the End property and change the value to 0%.
Move forward 5 seconds and change it to 100%, and switch the Paint Style to On Transparent.

Effect > Generate > Stroke
Step 24
Select the Rainy Day Text layer, go to Effect > Transition > Linear Wipe, and apply it.
Go to the first frame of the animation. Change the Wipe Angle to -90 and the Feather to 5 pixels.
After that, click on the stopwatch next to the Transition Completion, move forward 5 seconds on the timeline, and change the Transition Completion to 0%.

Effect > Transition > Linear Wipe
