
How to Create a 2.5D Parallax Effect on Images in Photoshop CC
The 2.5D or parallax effect is an incredibly popular method for bringing images to life when editing video with mixed media, such as photos, newspaper articles, and graphics. “Parallax” is rooted in the Greek word “parallaxis,” which translates literally as “alternation.” In imagery and animation, the parallax effect is when the movement of the background appears slower than the foreground to produce an illusion of depth. This alternating motion between the foreground and the background produces a feeling of changing perspectives that pulls the viewer in.
There are many methods and tools to create the parallax effect, but I found that the easiest software to use to produce the effect is Adobe Photoshop CC. Below are four steps to follow to produce your parallax effect. You can download the same Northern Lights photo I used
Step 1: Separate the Foreground from the Background
Once you open your image in Photoshop, double click on the layer to make it an editable layer. Next, select the Quick Selection Tool from your toolbar to begin selecting the mountain and landscape. You can adjust the size of the brush to give you more or less precision. I set mine at 25.
If you make a mistake and need to (de)select an area of the selection, you can press the “alt/option” key and then de-select and subtract selections from your mistake region. Once you release the alt/option key, it will revert back to the standard quick selection.
Once the mountain and landscape is fully selected, press ctrl+J (PC) or cmd+J (MAC) to turn the new cut-out landscape (foreground) selection into its own layer.
Step 2: Fill the Background
With the background layer selected, ctrl+click (PC) or cmd+click (MAC) on the thumbnail image of the foreground layer to load up your foreground selection.
Then go up to “Select” and select Modify > Expand. Expand your foreground by 10 pixels and hit “OK.”

Go up to “Edit” from the top menu and select “Fill.” Make sure that the contents are set to “Content-Aware.” What this does is fill in the foreground with a background of what might exist if there was a sky behind the landscape.

This will give you more sky background to work through when you jump to your last animation stage.
Now when you click the eye off the foreground layer, you’ll see just the sky on the entire canvas.
Stage 3: Animate Your Image
Since we want the end result to be in a video format, let’s create a new project in a standard 16 by 9 aspect ratio at 1920px (W) and 1080px (H). Photoshop comes with several Film & Video presets. For this tutorial, I’m going to select the HDTV 1080p preset.
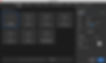
Now with the new HDTV 1080p project open, go back to your original project and select both the layers. Using the “Move” tool, drag the layers from the canvas and drop them into the new Film & Video Project. Reposition the layers to fit into the 16 x 9 canvas.
Now, convert both layers to Smart Objects by right clicking on each layer and selecting “Convert to Smart Object.” This will enable you to animate and transform each layer independently without losing any further quality of the image.
Note: If you do not convert to a Smart Object, you will not be able to animate.

Go up to “Window” and select “Timeline.” Click on the “Create Video Timeline” button. This will bring your layers into a timeline where you can then add keyframes to begin animation.
The key to the parallax effect is animating the landscape (foreground) differently than the sky (the background). So first, let’s scale the landscape up and then we will scale and rotate the sky. To begin, click the arrow next to the landscape (foreground) layer. Click on the toggle animation icon next to “Transform” to create the first keyframe at the beginning of the clip. Then pull the current time indicator (the CTI) to the end of the timeline.
Hit ctrl+T (on a PC) or cmd+T (on a MAC) to activate the Transform tools. Now let’s scale up and reposition the landscape. You’ll need to select the Move tool and Photoshop will ask you if you want to place the file. Hit “Place.” Now when we pull the CTI back to the beginning of the timeline and hit play, you’ll see the foreground animate.
Now, onto the sky (the background). Hit the toggle animation button next to Transform to set your first keyframe. Move the CTI to the end of the timeline and hit cmd+T to activate the layer’s transform tools.
Rather than just scaling the image up and re-positioning it, I’m also going to rotate it slightly to give it a little extra flare.
Now when we bring the CTI back to the beginning, you can see the full parallax effect.
Step 4: Render the Video
Now that your animation is applied, it’s time to render the video. Simply go to File > Export and select “Render Video.” Once it’s done initializing the video export, you can then choose from a variety of video export settings. For web video, I’d recommend the H.264 format and the YouTube 1080p HD preset. If you’re pulling this into a larger video project in Adobe Premiere Pro, I’d recommend Quicktime, Animation High Quality.
Now it’s your turn. This is a great way to add spectacular movement to images for use in video.